无法在 Windows 11 笔记本电脑上在 VLC 中播放您喜爱的电影或 MKV 剪辑?别担心,您不是唯一面临此问题的人。尽管 MKV 格式为视频文件提供了无损压缩,但在 VLC Player 中播放 MKV 文件有时会变得非常棘手。您可以尝试这些解决方案来解决VLC无法播放MKV文件的问题。
修复 1 – 禁用硬件加速解码
VLC Player 是一款功能强大的工具,可以使用硬件加速解码功能来解码 MKV 文件。您必须关闭此功能。
步骤1 –从搜索框中打开 VLC 播放器。现在不要尝试播放MKV文件。
步骤2 –接下来,转到VLC播放器中的“工具”菜单。
步骤3 – 点击打开“首选项”以打开 VLC 播放器首选项。
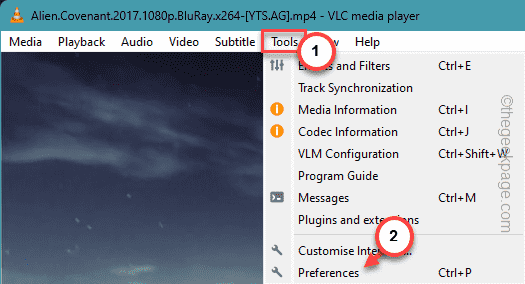
步骤4 –在“简单首选项”菜单中,转到“输入/编解码器”选项卡。
步骤5 –在右侧选项卡上,查找“硬件加速解码”,然后从下拉列表中将其设置为“禁用”模式。
步骤 6 –接下来,您必须“保存”它以保存更改。
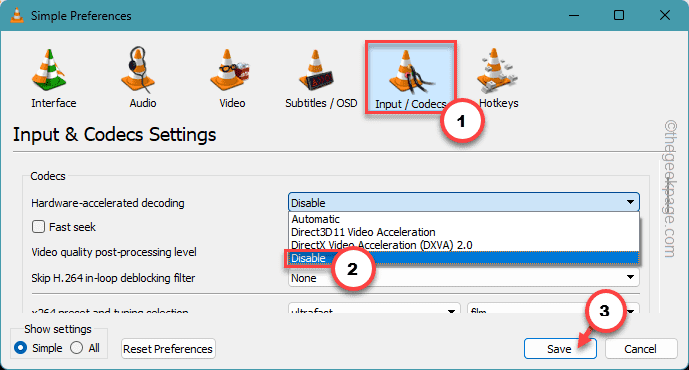
在VLC Player中禁用基于硬件的加速后,请检查是否可以播放这些MKV文件。
修复2 –尝试修复重命名的AVI文件
VLC Player 有一个可以修复 AVI 文件的系统。因此,您可以将MKV文件重命名为AVI文件,然后在主文件中进行尝试。
步骤1 –打开文件资源管理器并转到系统上 MKV 文件的位置。
步骤2 –进入包含MKV文件的文件夹后,单击“查看”按钮。
步骤3 –打开上下文菜单中的“显示”按钮。
步骤4 –稍后,启用“文件扩展名”选项。
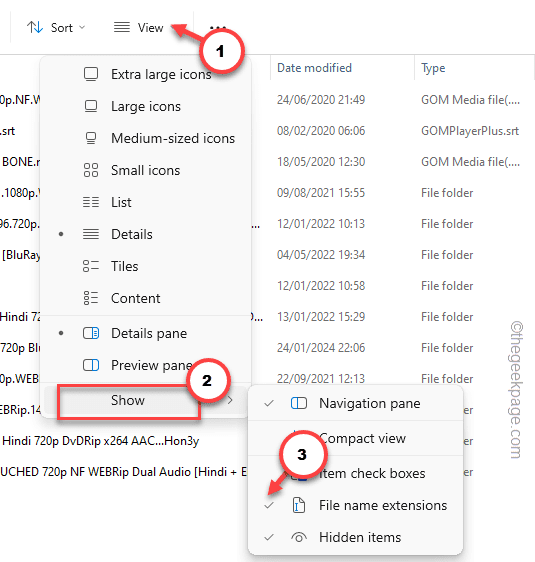
这将显示文件的名称及其各自的扩展名。
步骤5 –在那里找到 mkv 文件。
步骤 6 –接下来,右键单击相同的 mkv 文件,然后使用上下文菜单中的“重命名”功能。
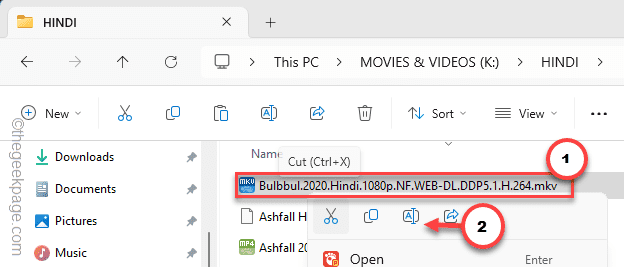
步骤 7 –从文件名末尾删除“.mkv”,并在末尾附加“.avi”。
[注意–不用担心丢失文件。我们只是暂时更改了文件的格式。
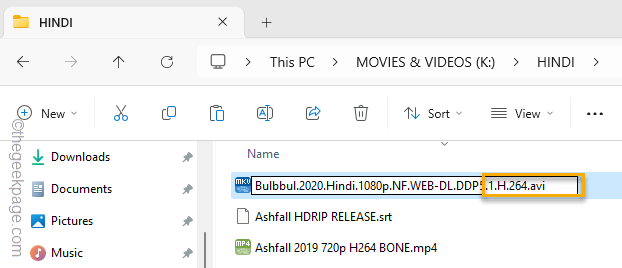
步骤8 –此标准消息将在您的屏幕上弹出 –
If you change a filename extension, the file might become unusable.
步骤 9 –点击“是”以确认更改。
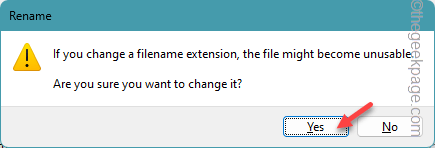
步骤 10 –不要尝试以正确的方式播放视频文件。返回 VLC 播放器。
步骤 11 –当您在 VLC 播放器中时,一起按 Ctrl+P 键或以这种方式进行 –
Tools > Preferences
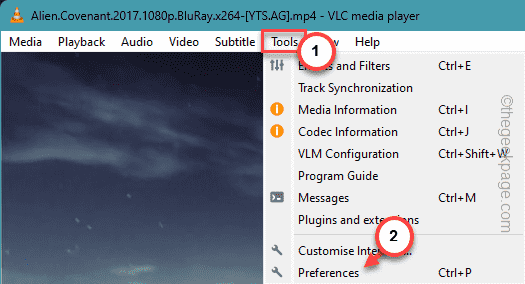
步骤 12 –转到“输入/编解码器”选项卡。
步骤13 –设置“损坏或不完整的AVI文件”设置,然后从下拉列表中将其设置为“始终修复”。
步骤 14 –点击“保存”以保存更改。
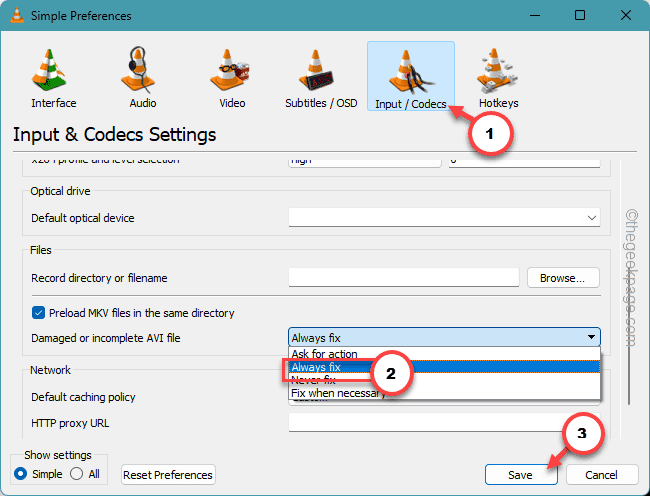
VLC Player 将尝试修复您尝试在那里播放的任何损坏的 AVI 文件。由于您已将MKV文件扩展名更改为avi文件,因此当您尝试在VLC Player中播放视频文件时,它将尝试修复该文件。
检查这是否有效。
修复3 –增加文件缓存值
如果 VLC 播放器由于缺少编解码器而无法播放视频,则必须增加文件缓存值。
步骤1 –转到 VLC 媒体播放器。
步骤2 –接下来,转到此菜单 –
Tools > Preferences
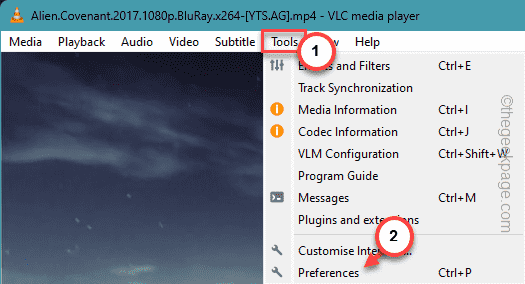
步骤3 –您必须打开“全部”选项。
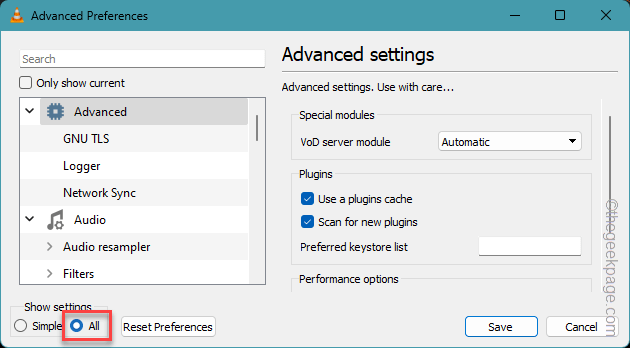
步骤4 –将打开一个广泛的设置列表。因此,转到“输入/编解码器”菜单。
步骤5 –将“文件缓存(ms)”选项设置为“1000”。
步骤 6 –使用“保存”按钮将此配置保存在VLC Player中。
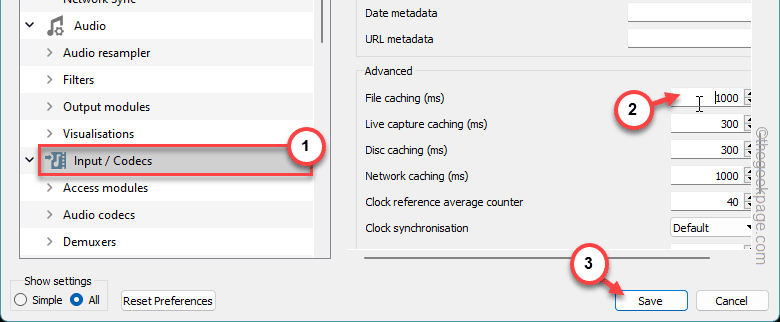
关闭 VLC 播放器。尝试在VLC Player上打开mkv文件并进行测试。
修复4 –更改文件的标题
一些用户报告了这种缩短MKV文件名称的特殊解决方案。重命名文件并使用 VLC 播放器播放。
步骤1 –再次,打开文件资源管理器并前往MKV文件。
步骤2 –检查mkv文件的标题是否超过20个字符(包括空格、编解码器名称)。
步骤3 –如果是这种情况,请右键单击 MKV 文件并使用重命名功能。
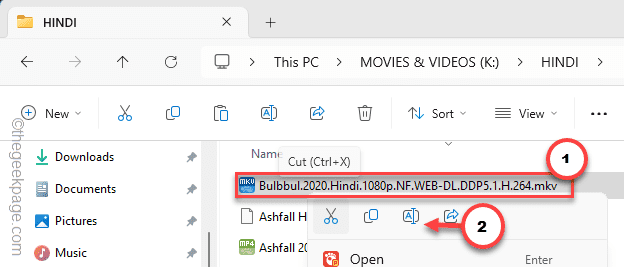
第 4 步 – 将视频文件的名称缩短为您喜欢的任何名称(如 video1)。
步骤5 –之后,在VLC媒体播放器中启动视频并进行测试。
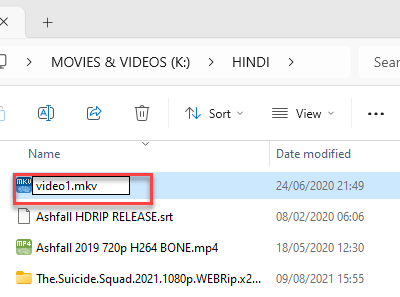
检查这是否有效。
修复5 –更新VLC播放器
也许您使用的 VLC 播放器太旧了,需要更新。
步骤1 –启动 VLC 播放器。
步骤2 –点击面板中的“帮助”按钮。
步骤3 –接下来,从下拉列表中打开“检查更新”。
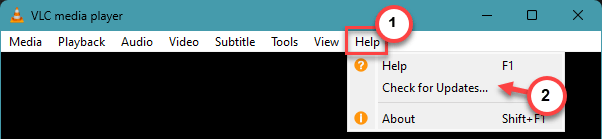
VLC Player 将获取最新版本的应用程序并将其安装在您的计算机上。
下载 VLC 播放器并将其安装在您的系统上。检查这是否有效。
修复6–重置所有VLC首选项
您可以使用 VLC Player 设置做很多事情。重置所有用户制作的VLC首选项并进行测试。
步骤1 –启动 VLC 播放器,无需打开任何媒体。
步骤2 –接下来,点击“工具”选项卡。
步骤3 –选择从下拉菜单中打开“首选项”。
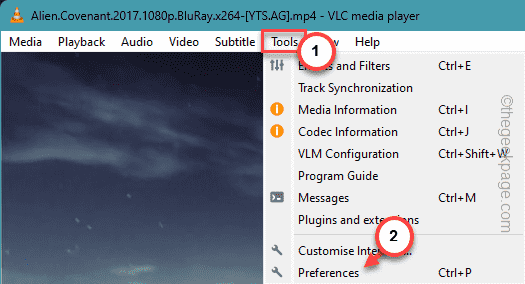
步骤4 –在“简单首选项”的底部,您将找到“重置首选项”选项。点击它。
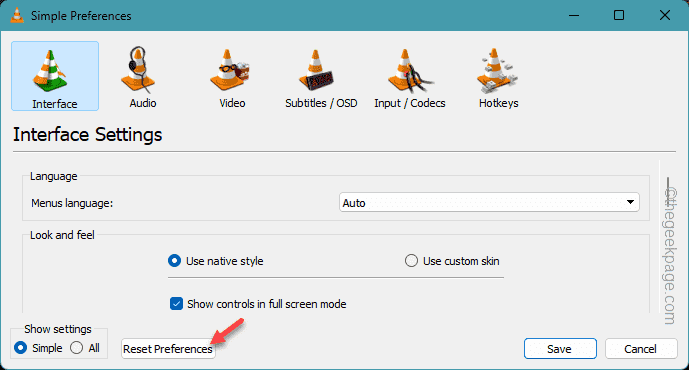
步骤5 –点击“确定”当 VLC 播放器抛出警告消息时。
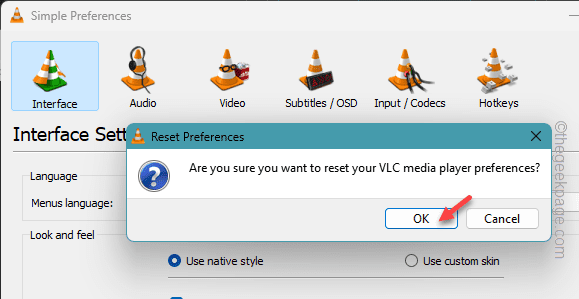
重置所有 VLC 首选项后,您可以播放 mkv 文件而不会出现任何错误。
修复7 –卸载并重新安装VLC Player
如果尽管按照此处提到的步骤操作,mkv 文件仍未运行,请卸载 VLC 播放器并安装最新版本的工具。
步骤1 –直接在框中输入“appwiz.cpl”。
步骤2 –接下来,打开“appwiz.cpl”将其打开。
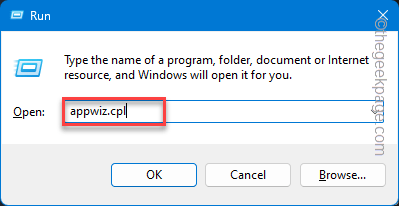
步骤3 –了解 VLC Player 应用程序。
步骤4 –右键单击“VLC Player”,然后点击“卸载”。
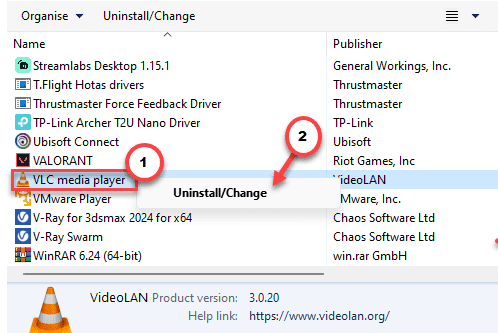
步骤5 – 访问 VLC Player 网站。
步骤 6 –点击“下载 VLC”以下载 VLC 播放器设置。
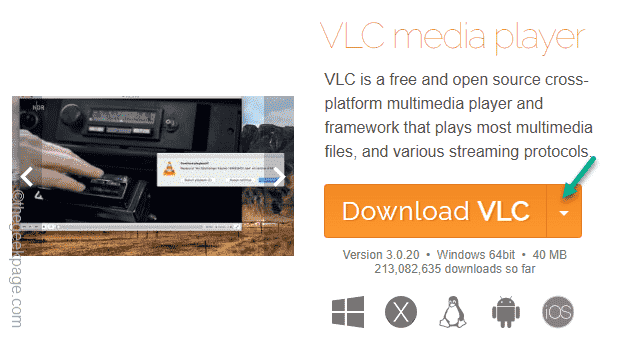
步骤 7 –下载VLC播放器并安装VLC播放器后。
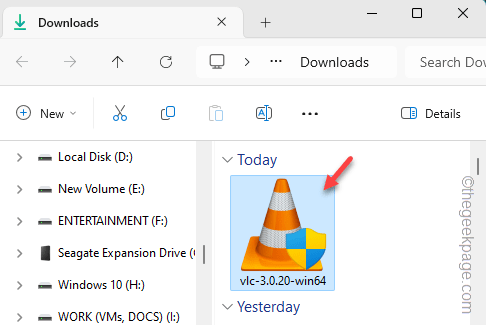
步骤8 –完成设置过程,直到进入“选择组件”屏幕。
步骤 9 –选择“选择安装类型:”到“自定义”。
步骤 10 –检查其中的所有选项,包括“删除首选项和缓存”框。
步骤 11 –点击“下一步”。
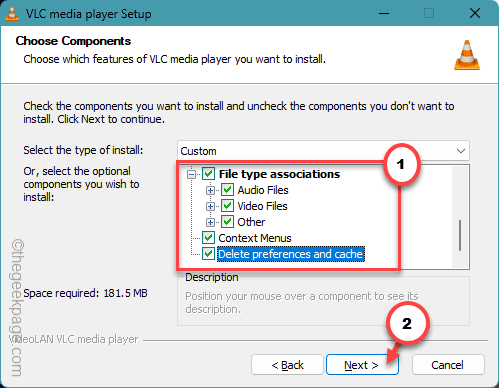
按照向导操作,VLC Player 将被安装。
使用 VLC 播放器再次尝试 mkv 文件。
其他建议 –
1. 如果您无法使用 VLC Player 播放 MKV 文件,您可以使用这些替代工具 –
a. KM播放器
b. GOM 播放器
c. DivX
2.可能是文件已损坏。重新下载文件或获取该文件的其他版本。
3.如果您无法播放该文件的mkv版本,则必须将其转换为其他版本。像 MKV 到 MP4 格式一样,使用在线提供的免费转换器工具。
 PC Health Check
PC Health Check

